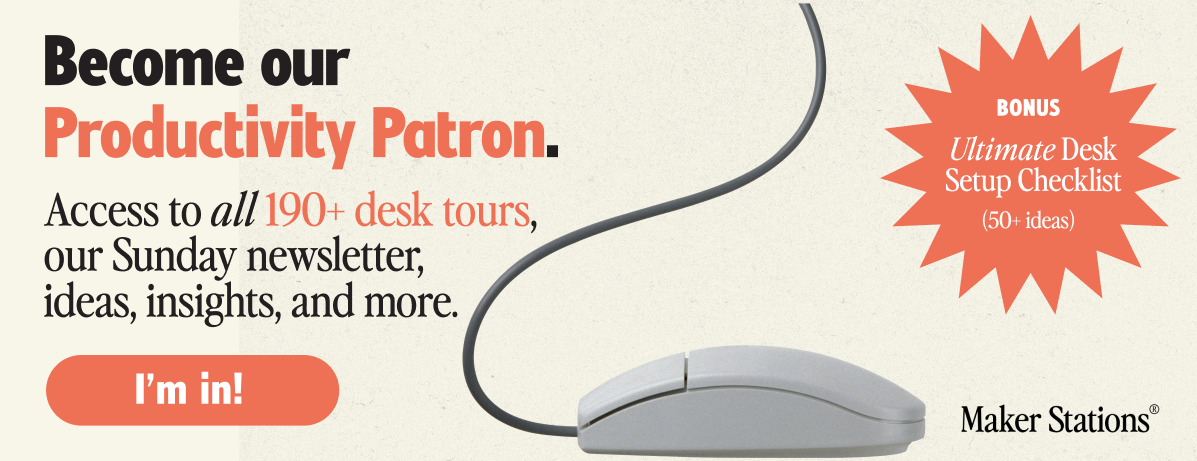
Almost all of our work is now virtual. Job interviews, brainstorms — you name it. So making a good impression on a video call is crucial.
Whether you are new to virtual collaboration or a WFH veteran, here’s a list of everything you need to know to stand out in online meetings (in a good way!)
Get the lighting right
► Illuminate your face
Journalists and actors alike will tell you how much of a difference lighting makes in how you appear on camera.
To look your best on video calls, ensure that light falls directly on your face. Do this by facing the light source. This can be natural light from a window or light from a desk or wall lamp.
Natural light even makes your skin look better. Since screens also emit light, adjust the screen brightness to avoid looking too pale.
Another proven way to light up your face for video calls is to use a ring light. These circular lamps are purposefully built for appearing natural on camera, reducing shadows and casting an even light onto the subject.

To set up a ring light, position it in front of your face. Then place the webcam or phone in the middle of the light.
If you’re taking calls on the laptop, a small clip on ring light could be a more suitable choice.
► Adjust the colour temperature
The colour temperature of light is measured in degrees Kelvin (K). The lower the colour temperature, the warmer the colour.
A temperature of around 4000K gives off a cool white (typically used in commercial spaces like grocery stores or big offices), with 5000K resembling daylight.
Lower colour temperatures, for instance, 2700K appear warmer, with yellowish hues. They create a warm and inviting ambience.
Ring lights and desk lamps with adjustable colour temperatures (or just warm and cool light settings) can come in handy here.
Set up your camera
► Angles
Speaking eye to eye makes a big difference in video meetings.
Keep your camera at eye level to avoid unflattering angles and look professional. This angle also makes it feel most similar to talking to a colleague face to face.
Avoid looking at the screen all the time — look directly at the camera occasionally. If you look at the screen, you will make an impression that you’re looking the wrong way.
Tripod selfie sticks will allow you to adjust the height of your phone and camera.
You can also elevate your laptop with books or boxes to keep the camera at eye level.

► Video quality
Poor video quality can be quite a problem during virtual meetings.
One of the most common causes for a drop in video quality is the network connection.
If you find that your Internet is too slow, move closer to the router or connect your laptop directly to it using an Ethernet cable.
If poor video quality still persists, it may be time to invest in an external camera. An inexpensive webcam could be more than enough for improved video quality.
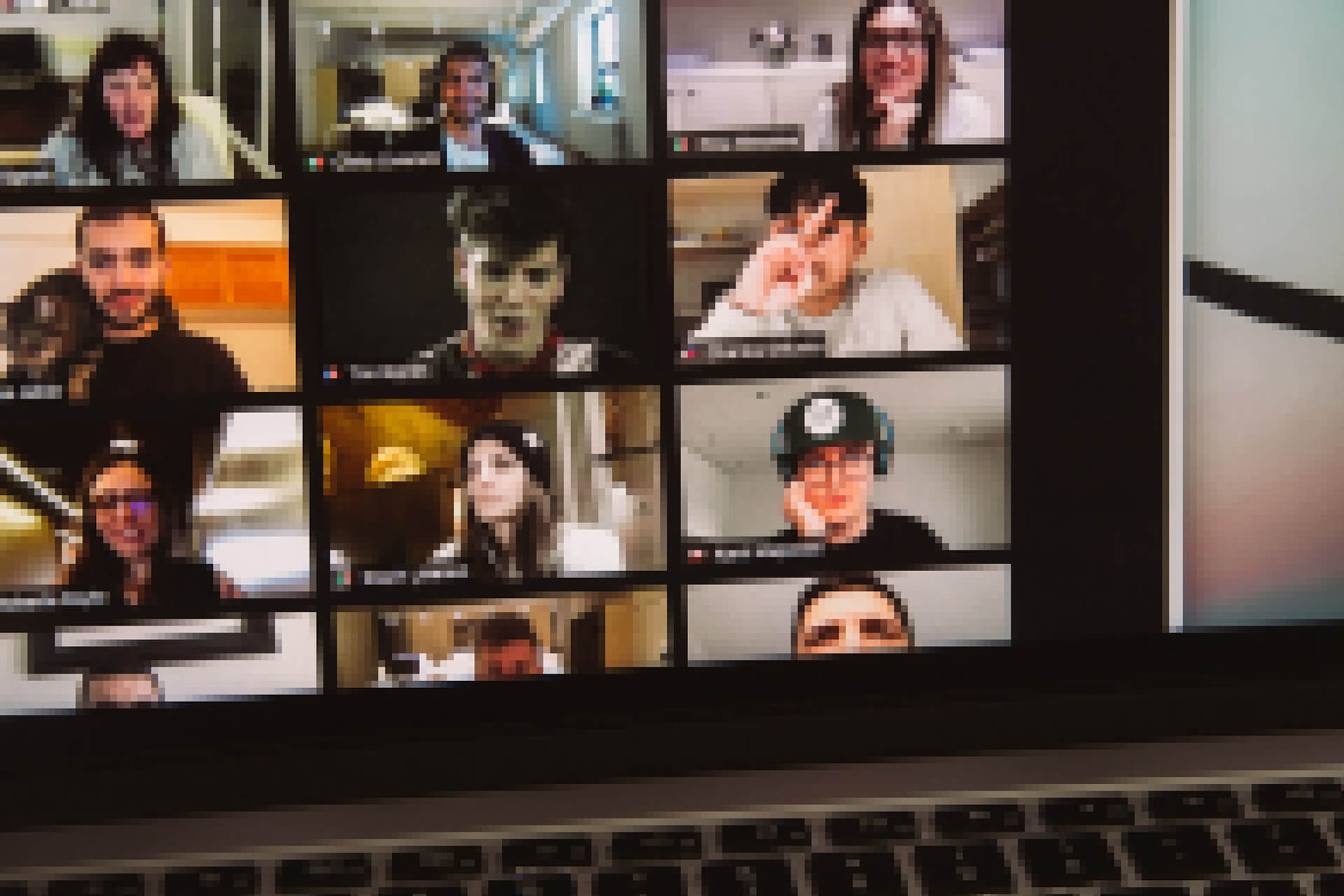
You can also consider using your phone as a camera while taking a call on your laptop.
Do a soundcheck
Bad audio can detract from what you’re saying on a video call.
To start with, ensure that you’re in a quiet room or area with low wind and background noise. Not only is background noise distracting, but it also affects how well your coworkers can hear you.
You can further improve your audio quality by using an external microphone or headphones.

While most phones and laptops have decent microphones, an external microphone can enhance the quality of your calls. You’ll sound clearer and your calls will be a lot more efficient.
Avoid taking calls on external speakers as it may cause an echo. An empty room can also cause your voice to echo or sound unnatural on a video call.
Rectify this by adding soft decor to your home office.
Decorate with cushions, rugs, and wall hangings in the room to reduce reverb and make you sound clearer.
Make use of app settings
Video call apps offer many different settings that can help you look and sound better on calls. Here are some features you may want to check out:
► Zoom
Zoom allows you to test your video camera before joining a call. Try this out by going to Preferences → Video. Here you can see and change your camera settings, as well as adjust lighting levels.
It is also possible to see a preview before joining a video call. This feature lets you double-check how you and your background appear on call and make any changes if required. To do this, go to Video Settings, and click on Always show video preview dialogue when joining a video meeting.
Virtual backgrounds by Zoom are another popular feature. Turn them on by going to Preferences and clicking on the Backgrounds & Filters tab.
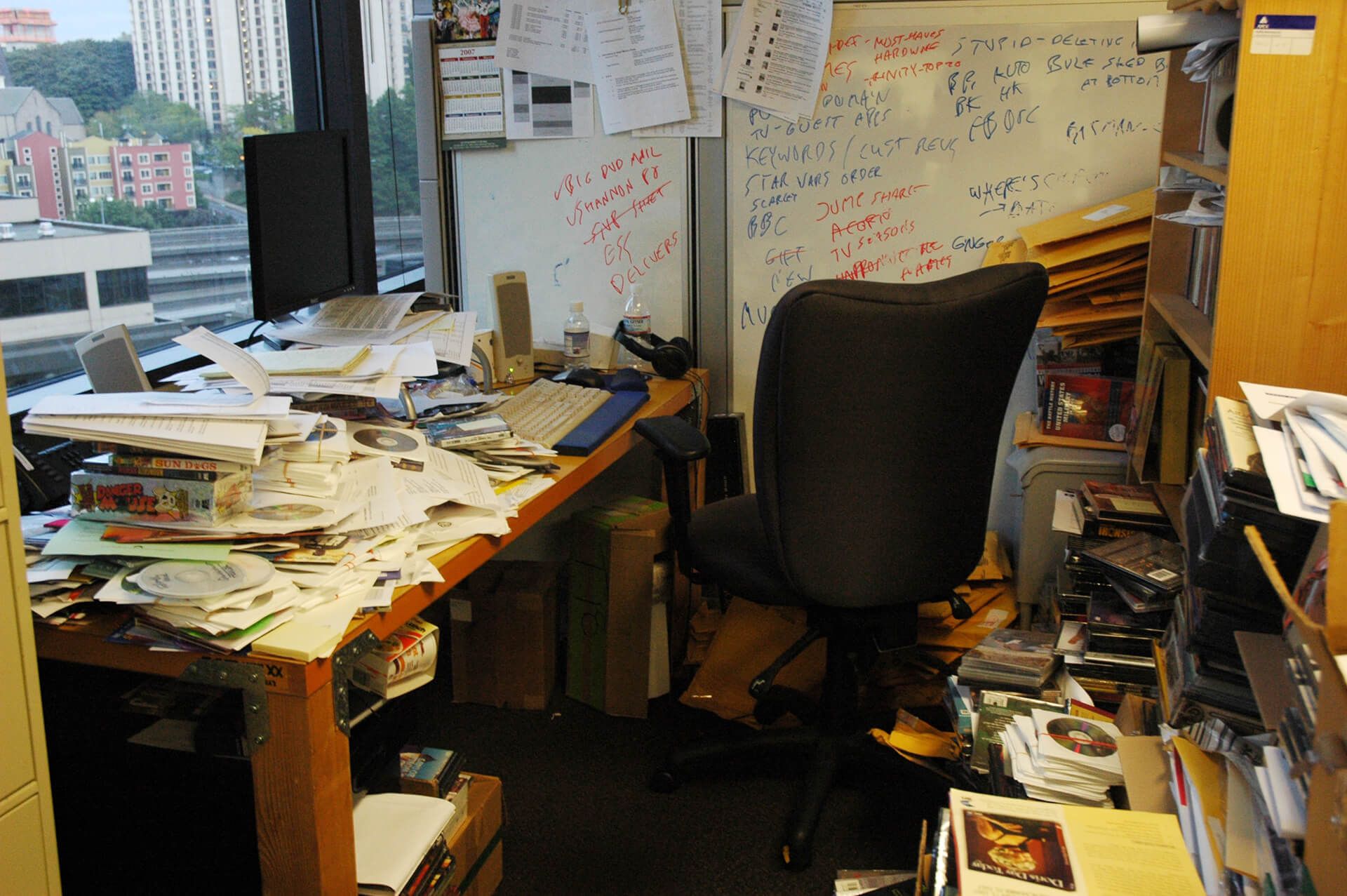

You can choose an image from the Zoom library or add a background image of your own. Do make sure that the background is work-appropriate!
Working from home means no makeup days. But if you are worried about how your skin appears on a call, you can turn on the skin-smoothing filter in Zoom. Go to Preferences → Video, and select Touch up my appearance.
If you’re concerned about distracting background noises picked up by your microphone, like loud keyboard typing, a child crying, dog barking or cat meowing, you can suppress these in Audio settings.
Depending on the environment and a particular use case, you may want to change this option to be more or less aggressive.
► Google Meet
One of the best features of Google Meet is live captioning.
This feature improves the video call experience and increases accessibility. Click on the hamburger menu (three vertical dots at the bottom of the screen), and then select Captions. You can turn it on or off during a call.
Google Meet also lets you test your audio and video beforehand. This can be useful to make sure your headphones or external camera is working as expected.
To try this out, click on Check your Audio and Video under the video preview before joining the call.
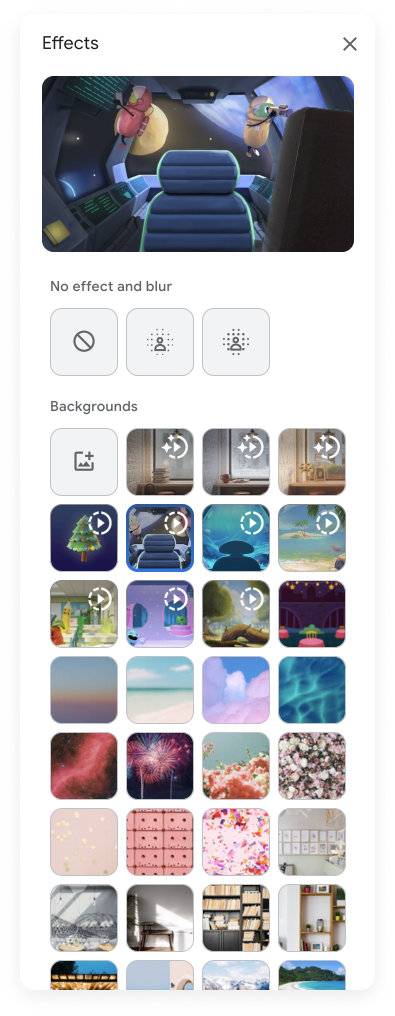
Dress for the role
While work from home attire needs to be comfortable, it’s also important to consider how you appear on call.
Bright colours and complicated patterns might take the focus away from your face in the video.
Avoid off-shoulder tops if you’re sitting too close to the camera. Shiny tops and reflective fabrics are also not a good choice.
If you’re struggling to pick the right clothes, keep a neutral jacket or coat nearby that you can quickly put on before a video call.
Pick the right background
A solid white background is the best choice for a video call. It creates a professional look while making sure you stand out against it.
Go for neutral background colours like grey or brown if you’re wearing lighter colours.
Contrasting backgrounds make you appear more striking and be noticeable on video calls. If you’re making a presentation or attending an interview and need to make a great impression, stick to dark coloured clothing against a white backdrop.
The contrast will make you stand out. Dark coloured clothes will absorb light and keep the focus on your face.
Be mindful of video call etiquette
Following some basic rules while video conferencing makes the experience better for everyone involved and helps you avoid any social faux pas. It also makes you come across as more professional on the call.
One common tip for video conferencing is to be early. This cuts down on instances of audio or video malfunction while you’re speaking or presenting.
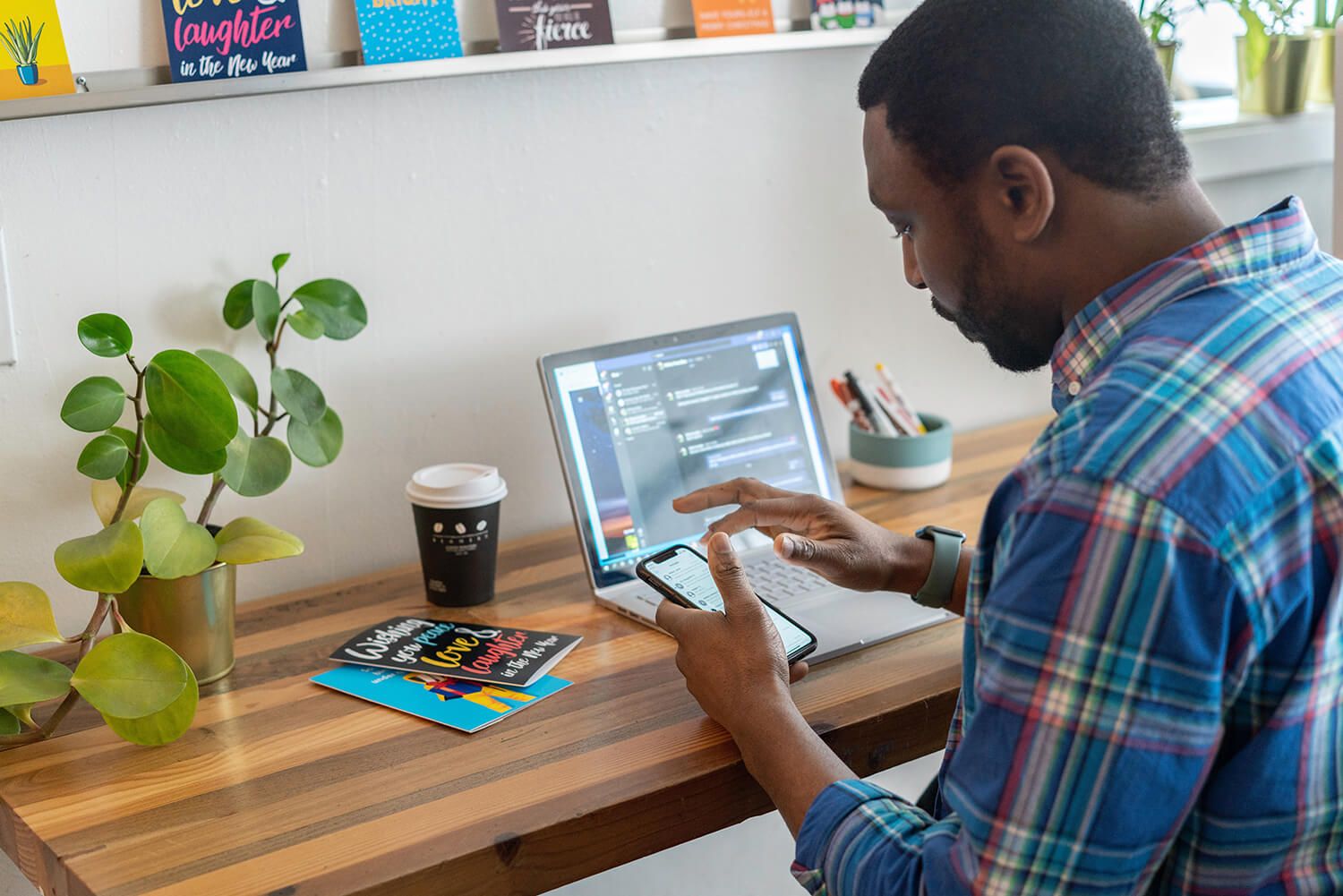
It gives you a good few minutes to adjust your lighting, appearance, and background for the call.
Many people opt for simple solutions like keeping a sign or turning on a light to let others know they’re on a call. This step helps cut down on background noise and interruptions when you can’t shut the door.
Keep your audio on mute when you’re done speaking to help others not get distracted by the background noises. It also prevents sharing of inadvertent conversations with family members or pets.
Raise your hand when you want to speak so you do not interrupt others. It is also advised to wait a few seconds to make sure you’re not accidentally cutting off a colleague mid-sentence.
We’re a reader-supported publication. This article might contain affiliate links. It means we may receive a commission if you click a link and buy a product that our maker has recommended. The article was written independently.













Discussion